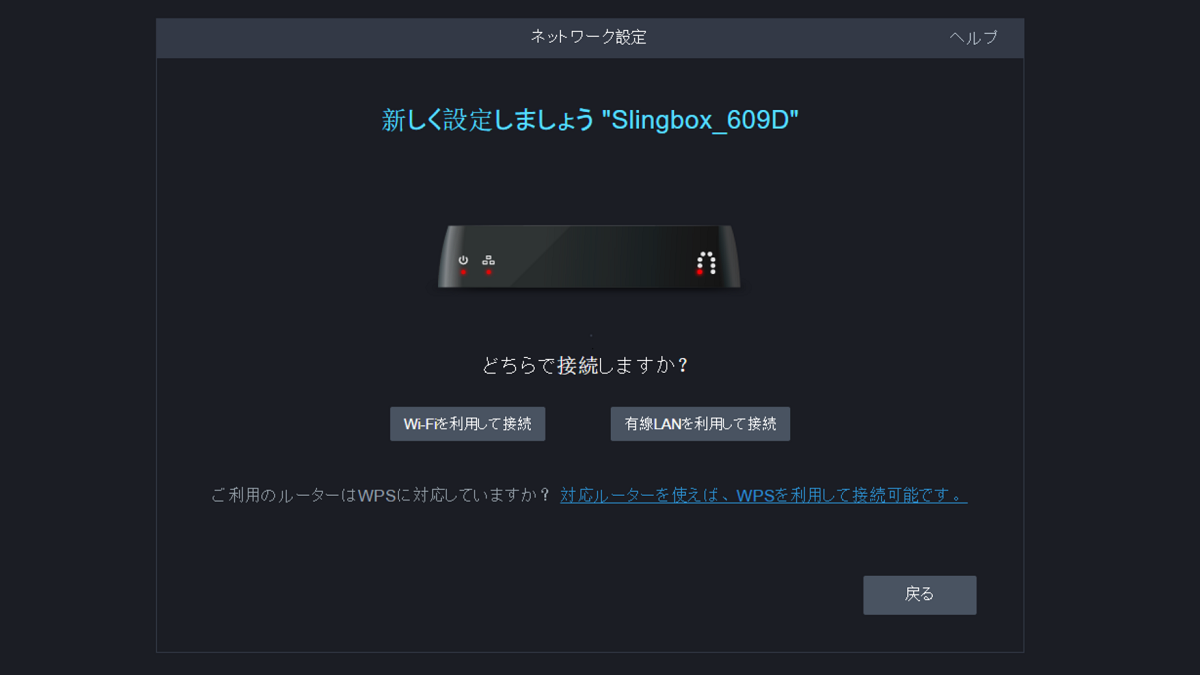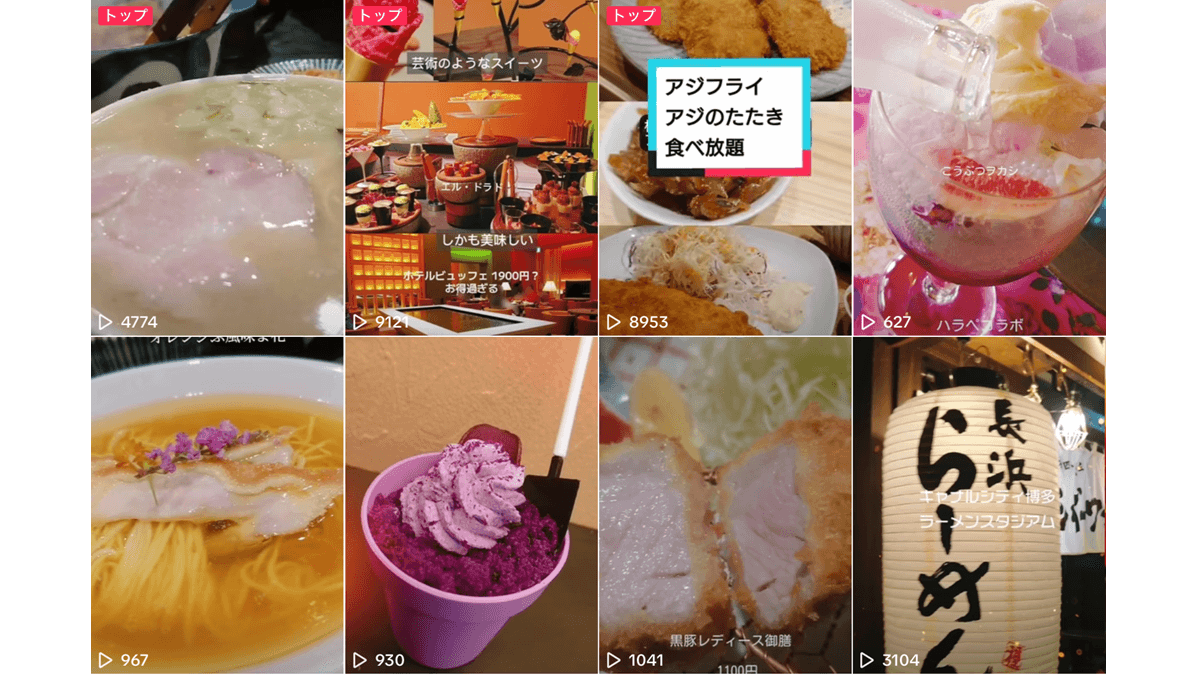Slingbox
Slingboxは、自宅のTVをスマートフォンやタブレット、PCで視聴できる機器です。視聴するには無料のアプリSlingplayerやsling Desktopを使用します。
Slingbox とレコーダーなどへの接続
- Slingboxとレコーダーなどをケーブルで繋ぐ
- Wi-Fiの環境がない場合はルーターとLANケーブルで繋ぐ
- リモコン受信部に赤外線リモコンテーブルを設置する
- 最後に電源を入れる
Slingboxとレコーダーを繋ぐ方法は2通り
- D端子で繋ぐ
- HDMIコンバータを利用しHDMIで繋ぐ
新しいレコーダーにはD端子がない機種もあります。D端子とHDMIの同時出力ができないタイプのレコーダーを接続する場合は、HDMIで接続した方が良いです。HDMI SETが売り出されています。
Slingbox のインターネット設定(セットアップ)に必要なもの
Slingbox M1の設定はSlingboxのアプリ(無料)を利用し、簡単に設定できます。
- Slingbox M1
- Wi-Fi環境、またはLANケーブルで繋いでも可能
- iPhone、iPad、アンドロイドスマホ、PC
- 無料アプリSlingplayer または Slingbox Desktop
Slingbox専用アプリ、Slingplayer、Slingbox Desktop はいずれも無料のアプリです。下記リンクよりダウンロードできます。
Slungplayer 公式サイト→https://www.slingbox.jp/product/slingplayer.html
| デパイス | 無料アプリ |
|---|---|
| iPhone | Slingplayer |
| ipad | Slingplayer |
| Android | Slingplayer |
| Windows | Slingbox Desktop |
| Mac | Slingbox Desktop |
Slingbox のWi-Fi設定(セットアップ)
- スマホやPCのWi-FiをONにする
- Slingplayerを起動する
Slingplayerを起動するとログイン画面が開きます。
- ログイン、または新しいアカウントを作る
- ログインすると、Slingboxのサーチが始まる
- Slingboxの一覧が表示される
- 設定するSlingbox M1を選択し設定を押す
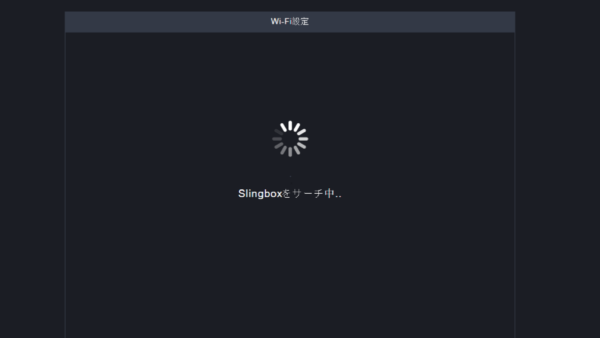
Slingbox M1とインターネットの接続方法を問われます。
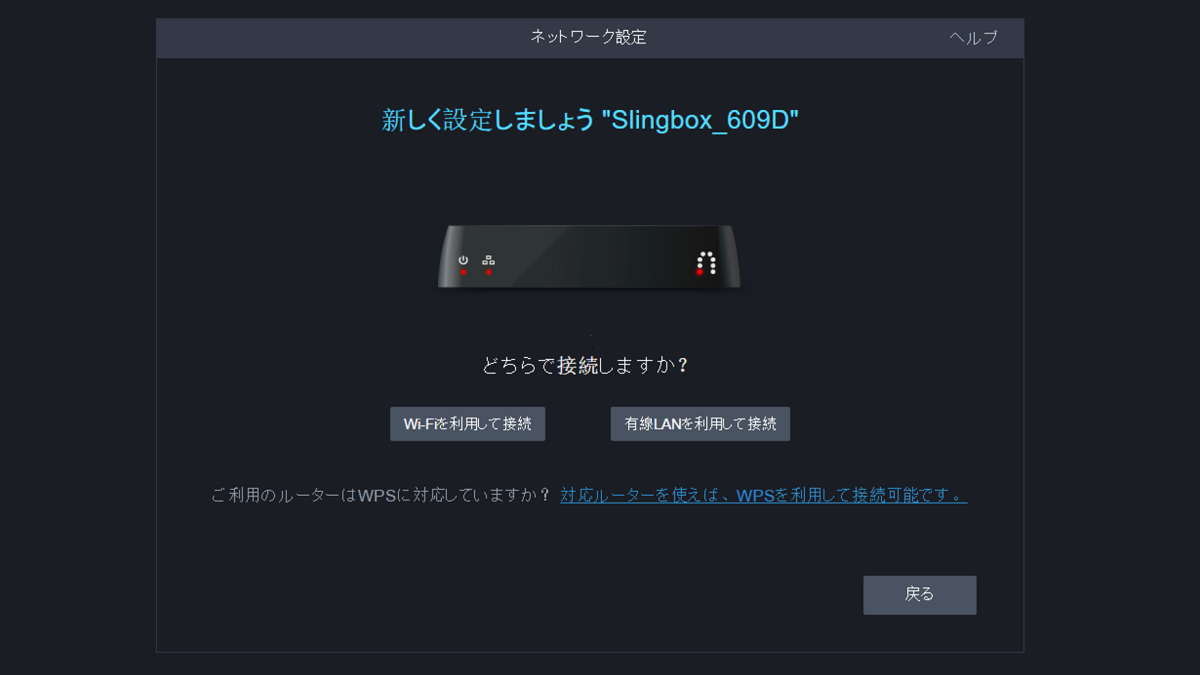
続行
- インターネットの接続方法を選ぶ
- Wi-Fiネットワーク(SSID)を選択する
- Wi-Fiパスワードを入力する
プルダウンでネットワークを選択し、パスワードを入力します。
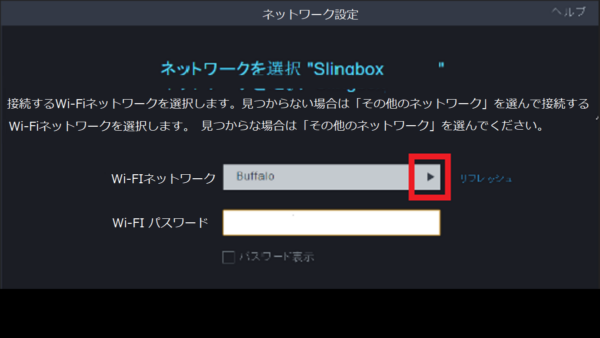
※WPSで接続することもできます。WPSで接続する場合は、パスワードの入力は必要なく、画面の指示に従うと簡単にWPSで接続できます。
WPSで接続の場合
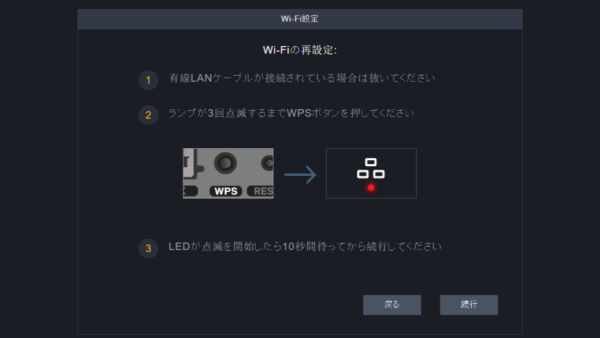
Slingbox の機器の設定
- ソフトウェアがアップデートを確認
- Slingboxに名前を付ける(例 Loving room)
- 設置場所を選ぶ→Japan
- リモコンの設定をする
好きな名前を入力する
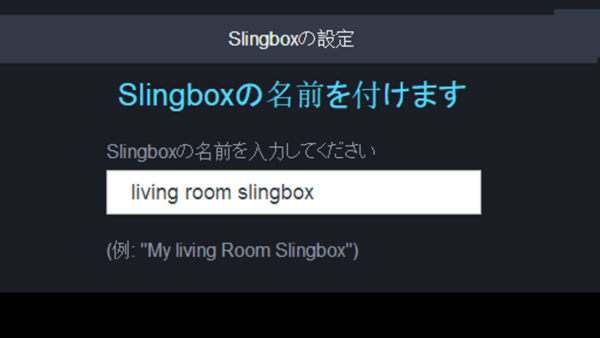
利用するレコーダー等を設定しておくと、その機器のリモコンを利用して操作できるようになります。
- レコーダー等の製品型番を入力
- 機器リストから選択する
検索窓に製品番号を入力すると、候補がでる
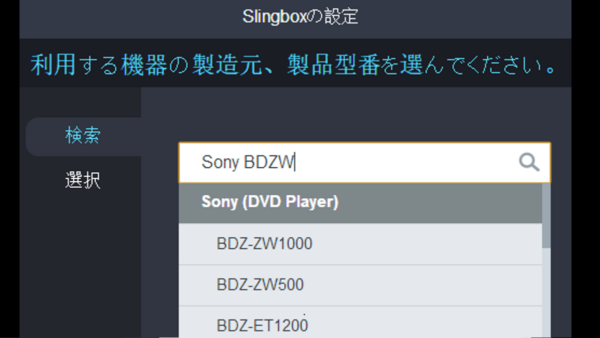
もし、機器リストに型番がない場合はメーカー別汎用リモコンを選択します。
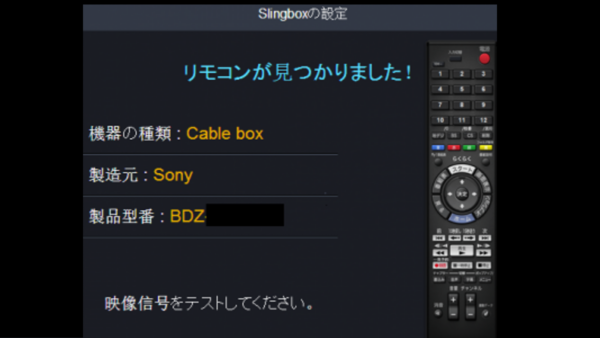
接続完了後、実際にリモコンを使ってみます。(テスト)リモコンが作動すれば、設定終了となります。
Slingbox のランプ点灯・点滅の意味
| ネットワークランプの点滅 | ルーターからIPアドレスを取得している |
| ネットワークランプの点灯 | ネットワークに繋がっている |
| ネットワークランプの消灯 | ネットワークに繋がっていない |

Slingbox を再度ネットワーク(Wi-Fi)に繋げる手順
Slingbox M1は、WPSでネットワークに繋げることができます。
- Slingbox の背面のWPSボタンを押す
- Slingbox のネットワークランプが点滅する
- ルーターのWPSボタンを長押しする
- ルーターのWPSランプが点滅する
- Slingbox のネットワークランプが点滅から点灯に変わる
これで Slingbox がインターネット(Wi-Fi)に繋がります。
Slingbox のリセット
ソフトウェアリセットを行うには、電源ケーブルを抜き差ししてください。または、Slingbox M1の電源が入った状態で、背面のRESETと印字されている小穴にピンを差し込んで、奥にあるボタンを軽く押してください。
ハードウェアリセットを行うには、以下の操作を行ってください。2分程度かかります。
Slingbox M1の電源が入った状態で、Slingbox M1背面のRESETと印字されている小穴にピンを差し込んで、奥にあるボタンを、Slingbox M1正面のネットワークランプが2回ずつ点滅を繰り返すまで押し続けてください(10秒間程度押してください)。
Slingbox
Slingbox M1が自己修復している間は、正面のランプがいくつか異なるパターンで点滅を繰り返しますので、お待ちください。
電源ランプが点灯し、ステータスランプ(正面右側)が点滅の状態になれば、ハードウェアリセットは終了です。
Slingbox M1は、未設定の工場出荷状態になっているので、あらためて設定を行ってください。
2022年 Slingboxのサービス終了について
2022年にSlingboxはサービス終了します。後発品も出る予定はないようです。
平素よりSlingboxをご利用いただき、まことにありがとうございます。
Slingboxの開発元であるSlingMedia社より、2022年11月9日(米国時間)をもってサービスを停止する内容のアナウンス(https://www.slingbox.com/discontinued)が発表されました。主な内容については下記のとおりです。日本におけるサポートセンターも従前通り行っております。
Slingbox
- 2022年11月9日までの間はサポートが継続され、お客様がテレビをリモート視聴するのに差し支えありません。
- 最新の機器やOSで不具合が出る場合や利用できないなどの事態が発生する恐れがあります。
- Slingboxシリーズの後継機の販売予定はありません。