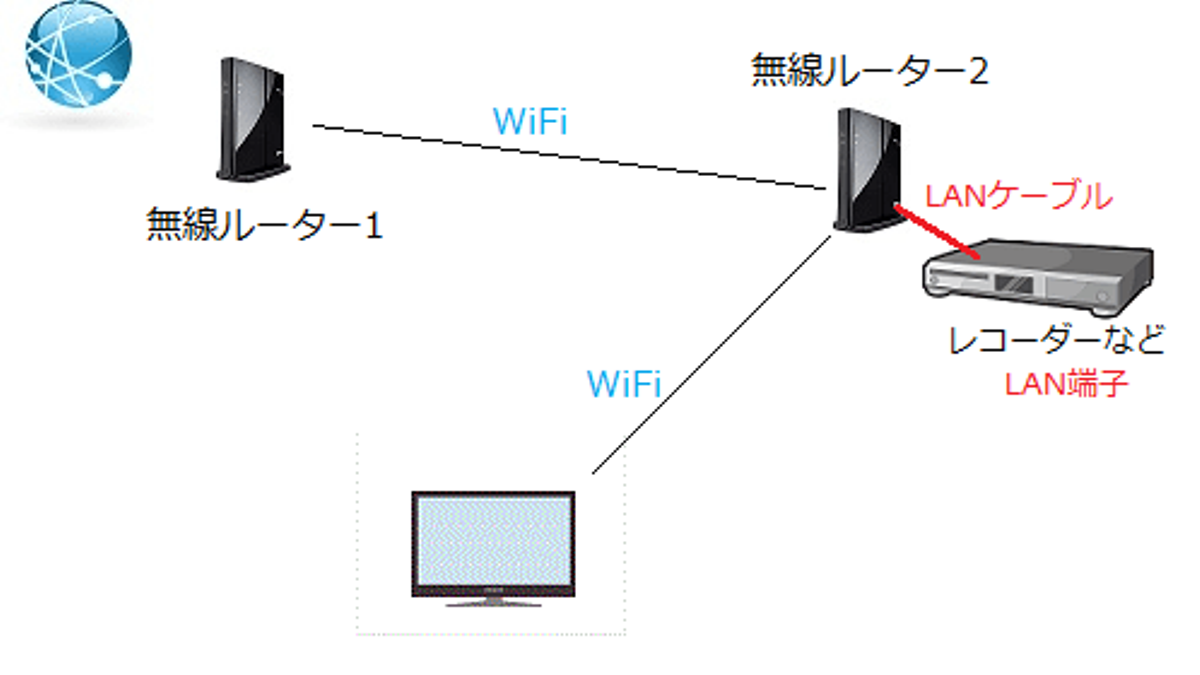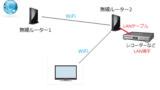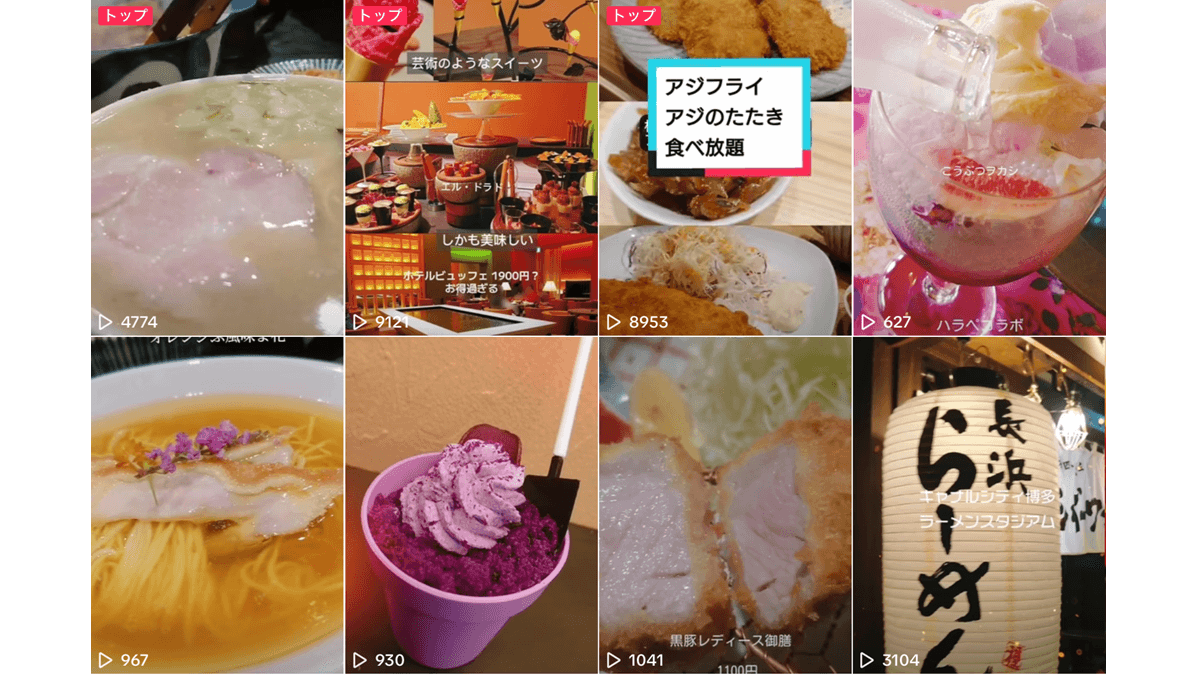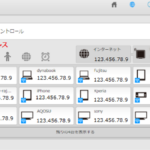無線LAN内蔵されていないレコーダーをWi-Fi可能にする
無線LANが内蔵されていないレコーダーに録画した番組を他の部屋で楽しみたいと思ったことがありませんか?少し前のレコーダーは無線LANが内蔵されていないものが多くありました。そのレコーダーをWi-Fi可能にする方法がいくつかあります。 私は以下の方法で、1つの無線LAN内蔵でないレコーダーをリビングのTVと繋ぎ、自作のPCもこの方法でWi-Fi化しています。(使っていないWi-Fiルーターがあったので)
Wi-Fiルーターを中継機として使う
数年前の安いレコーダーはLAN端子があっても無線にできないものが多くあります。それをWi-Fiルーターを使って、他の部屋のTVなどと無線で繋ぎます。 インターネットを使っている家では、ほとんどがWi-Fi化されているのではないでしょうか。SONYとシャープ、違うメーカーをホームネットワークで繋いで、録画を共有することも可能です。
sonyのレコーダーの画面
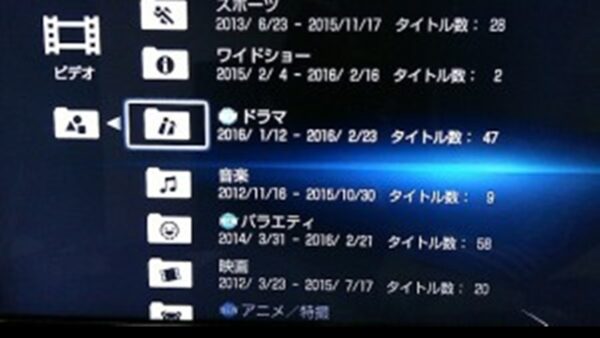
Wi-Fi非対応のAQOUSのTV画面です。sonyのレコーダーの画面が表示されています。

実際に繋ぐものの例
- 無線LANがないレコーダーなど(LAN端子があるもの)
- 無線LAN内蔵のTV
- Wi-Fiルーター2台
Wi-Fiルーターを中継機として設置方法
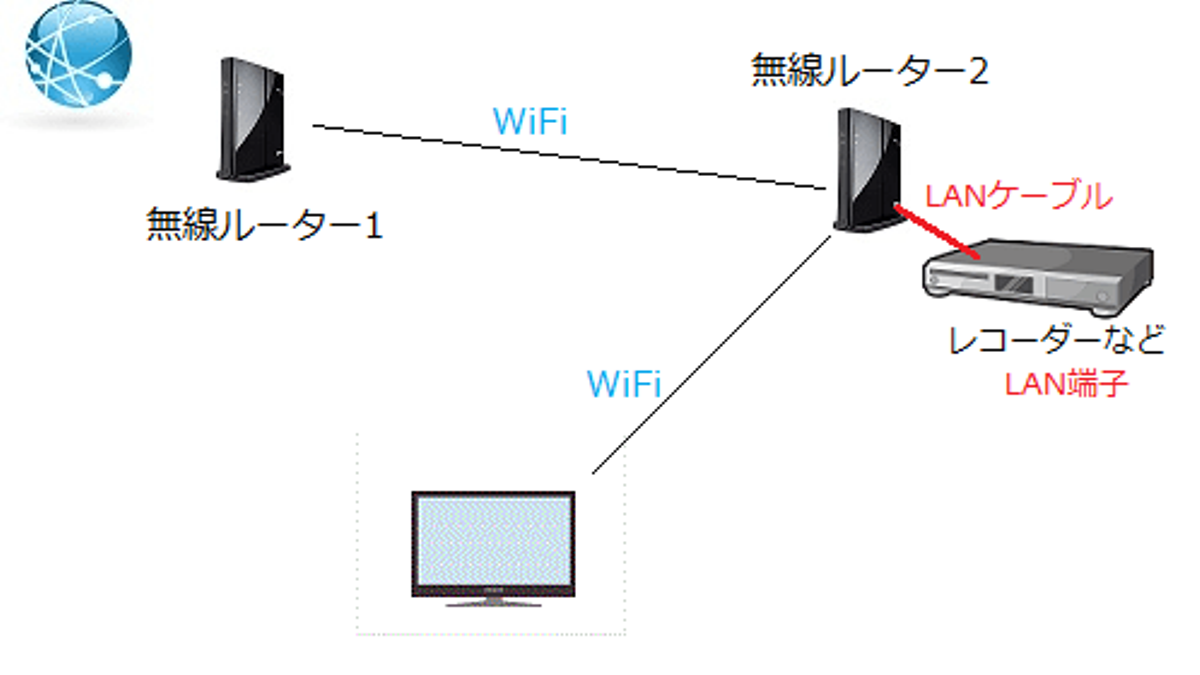
2つのルーターのうち、1つを親機として使い、もう1つを子機として使います。
- 無線ルーター1はインターネットに繋がっているものとする
- 無線ルーター2のSSID(12桁)をメモする(ルーターの側面に記載しています)
- 無線ルーター2のROUTERスイッチをOFFにする (ルーターの裏側に小さなスイッチがあります)

- 無線ルーター2の電源を入れる
- 無線ルーター2のAOSSボタンを1秒間押と、前面のSECURITYランプ・オレンジ色が2回点滅する
- 無線ルーター1のAOSSボタンをSECURITYランプ・オレンジ色が2回点滅するまで押し続ける
- 無線ルーター1の点滅が点灯に変われば、接続完了

中継機として繋がったかを確認
- レコーダーで接続確認する
- PCで確認する
PCで確認方法
- 右下の電波のアイコンをクリックして、無線ルーター2のSSID(12桁)があるか確認する
- 「ネットワークとインターネット」で無線ルーター2のSSID(12桁)を確認する
IPアドレスの設定
IPアドレスの設定を変更しなくても、インターネットに接続できます。IPアドレスを設定を変更する場合にご参考にして下さい。
- 「スタート」→「すべてのアプリ」→「BUFFALO」
- 「エアステーション設定ツール」を起動させる
- 操作したい無線機が表示されますので、無線機を選びます。(メモしたSSID(12桁)が無線ルーター2です)
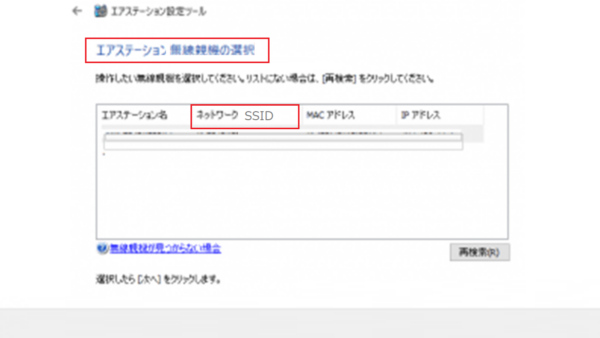
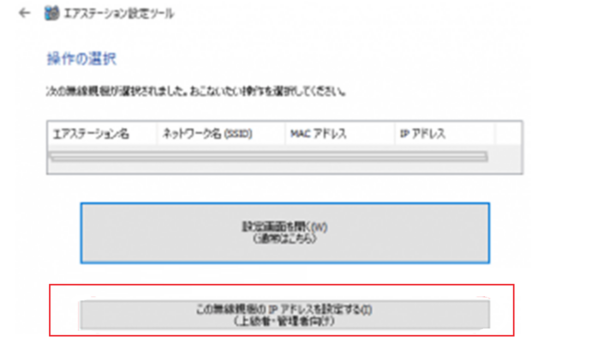
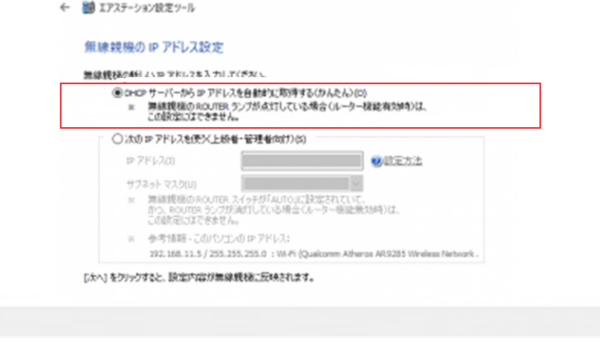
完了で再起動します。
Wi-Fiルーターを中継機として使う利点と欠点
メリット
- 届かない場所に電波が届くようになる
- 有線のLAN端子に繋ぎWi-Fi1化できる
デメリット
- 安定した通信速度ではない場合が多い。
ホームネットワーク構築
下記のリンクには実際のホームネットワークのサーバーとクライアント、ルーターについて記載しています。
商品名→BUFFALO 無線LAN親機 11ac/n/a/g/b 1733+800Mbps Giga ブラック【 Nintendo Switch動作確認済】 WSR-2533DHP-CB